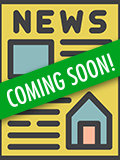第五回 Excelからデータベースへの移行(上)

【連載】成長を目指す中小企業経営者のためのFileMaker活用術
2017.08.10
第四回までは、FileMakerを使って業務システムを作ることが中 小企業にとってどのような位置づけなのか、FileMakerでのシス テム再構築のパターンについてご紹介してきました。
第五回からは、いよいよFileMakerでの業務システムの作り方の 話に入ります。中小企業の経営者を対象としたFileMaker活用 の実践塾に参加して感じた経営者の関心や理解を深めていくポイ ントも加味して進めていきます。
EXCELのデータをインポートしてみる
EXCELで運用している受注管理をFileMakerに移行するシーンを想定します。例えば、図
1のようなEXCELの表です。
方法は、FileMakerへの「インポート」です。インポートは、EXCELのファイルをFileMakerのアイコンに重ねるだけで自動的にファイルを作り、データを取り込んで図2のようになります。
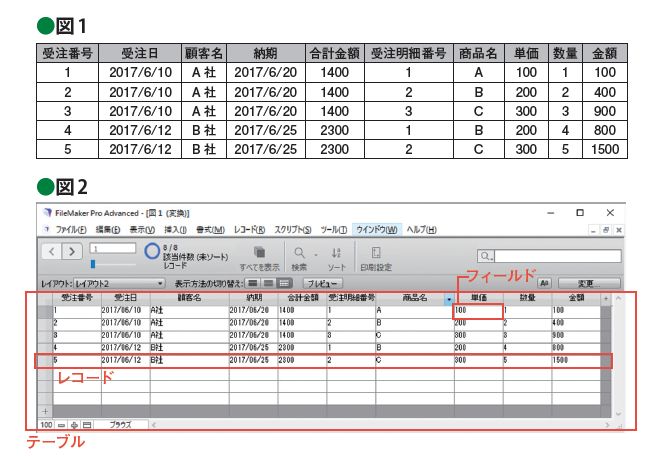
これでデータを入力できるようになります。
テーブル、レコード、フィールド
見た目は同じようですが、EXCELとデータベースには違いがあります。
データベース上でデータをあらわす単位としては、テーブル、レコード、フィールドという単位があります。
テーブルは一つの意味のあるデータの集まりです(図2の場合は「受注管理テーブル」のように言います)。
レコードは、1行のことです。図2でいえば、受注明細の1件に対応します。
フィールドは、それぞれのデータが入る箱のことです。
また、EXCELの一つのブックの中にいくつかのシートが含まれているように、FileMa kerの一つのファイルの中にもテーブルをいくつか持つことができます
手動で新しいテーブルを追加する方法
Excelからのインポートでテーブルを作る方法以外に、自分でテーブルを設定して、いくつも新しいテーブルを追加できます。
FileMakerでデータベース管理を起動すると、図3のような画面が出てきます。
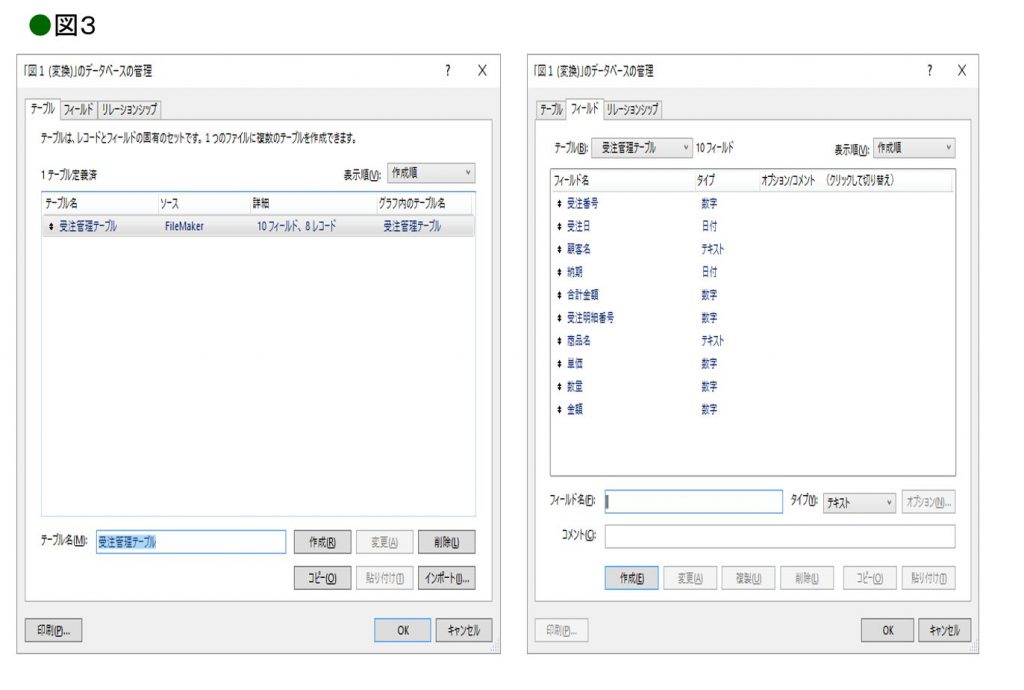
左側の画面が、テーブルを追加する画面です。テーブルを追加したのち右側の画面に行き、各フィールドの定義をします。
FileMakerによるシステム構築は、このようなテーブル作成が最初の作業になります。
ただ、FileMakerはデータベースですので、EXCELをそのまま乗せるわけにはいかない場合も出てきます。
そこで、第六回は、データベースと、EXCELファイルとの違いについて、大事な点を解説します。
(第六回に続く)